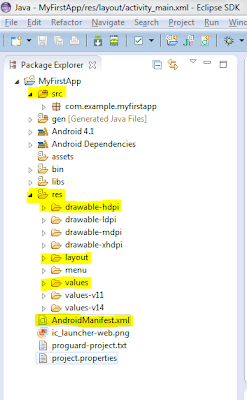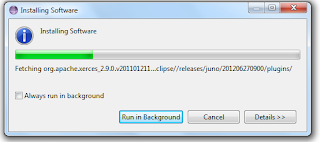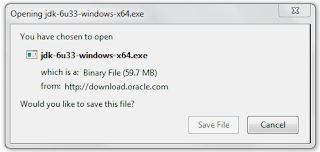Now I installed everything that say it is needed to develop Android apps (hopefully). Now I m going to create my first "Android App". :). What it would do? It will just write text,
"Hi Android"
in an Android phone display.Where to start.I will use following tutorial to help myself in doing so.
http://developer.android.com/training/index.html
I don't ve programming language experience what so ever but I know some basics. Let's see how it goes..
First I need to create a project with Eclipse.(All what I do below is with the help of
http://developer.android.com/training/basics/firstapp/creating-project.html please use it for more information).
1. Opened Eclipse
2.Clicked new Android app project. See below,
3. This opened below dialog. Since I want to get this up and running I m not dare to change any defaults. So, I keep them as it is and enter "App name" and " Project name" as in the example.
Here, Application name is the App name to the users, where as project name is the name visible in Eclipse and it is the project directory name.I do not know what is the purpose of package name(if there is anyone - then please explain me :) ). Build SDK is the flat form Android version on which this program is built. Google says it better to be the latest so that my application can use all the latest features that latest android SDK offers.Minimum required SDK is lowest Android version that my application will support. So, this means the app I create with this settings will run on Android 2.2 Fro-yo with its minimum features while it runs on its full features on Android 4.1 Jelly bean.
I used above selections then press next to go to next step in the wizard. That step is called " Configure Launcher Icon"
I think this icon is the one which will be used as App icon. So I accept default settings and move forward with "Next",The next step is , "Create Activity".
what is activity, according to Google it is,"activity template from which to begin building your app".I don't get much idea of it. As advised , I select blank Activity. It seems like this gives basic structure of the App. Once I press "Next" , the next of of the wizard is for " New Blank Activity" Naming and settings.
As advised , I accept the defaults and press "Next", in next step I m asked to install Android support library.
I click "Install/Upgrade" button.Required files are then downloaded.
Once, downloaded , the packages that are downloaded need to be installed. Automatically a screen pop up after the down load to accept agreement. Once Accepted , packages are installed. Once that is finished, the finish button appears in the "Install Dependencies" step. Once I press finished, Eclipse set me up the project which looks complex but interesting ( of which I don't understand many ).
Google says , this has required source codes, so I can straight away run it. I ll update about it on next post. If any one of you reading there, pls give your feedback, corrections or questions.